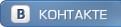19:02 Абстрактный мужской портрет в Фотошоп | |
Всем привет! Сегодня мы продемонстрируем, как создать интересный мужской портрет с природными элементами. Мы будем использовать прием выделения объекта при помощи инструмента Перо (Pen tool), способы коррекции изображения, маски слоя и фильтры для достижения креативного эффекта. Приступим! Предварительный просмотр финального результата:
Шаг 1.
Создаем в Фотошоп новый документ (Ctrl+N) размером 700px * 700px с черным фоном. Открываем изображение мужчины(Ctrl+O).
Инструментом Перо (Pen tool) в режиме контуров (Paths) выделяем лицо мужчины.
Закрыв контур, выделяем его (Ctrl+Enter или клик пр.кн.мыши по контуру и выбираем из меню – Make Selection). Копируем (Ctrl+C) и вставляем (Ctrl+V) лицо в основной документ. Уменьшаем его размеры, используя Трансформирование (Ctrl+T или Edit-Transform) и размещаем по центру холста.
Чтобы лучше смешать лицо с черным фоном, используем по его краям мягкий Ластик (Eraser tool).
Шаг 2.
Теперь, мы будем изменять лицо с помощью набора гранжевых кистей из ресурсов урока. Скачиваем данные кисти и загружаем их в программу через меню Edit-Preset Manager-Brushes (Редактирование-Управление наборами-Кисти). Выбираем кисть из набора и инструментом Ластик (Eraser) удаляем левый глаз и края лица.
Выбираем инструмент Затемнитель (Burn tool) в диапазоне теней (Shadows) с экспозицией (Exposure) 15% и делаем темнее верхнюю часть лица, как показано ниже. Это позволяем нам подготовить изображение для последующей коррекции.
Далее, добавляем три корректирующих слоя в виде обтравочной маски (Clipping Mask) к слою с лицом. Внизу каждого диалогового окна коррекции активируем иконку обтравочной маски (в виде двух колец), чтобы коррекция влияла только на низлежащий слой.
Корректирующий слой «Черное и белое» (Layer-New Adjustment Layer-Black and White):
Уровни (Layer-New Adjustment Layer-Levels):
Кривые (Layer-New Adjustment Layer-Curves):
В результате получаем:
Шаг 3.
Создаем новый слой (Ctrl+Shift+N) под слоем с лицом и мягкой кистью (Brush) оранжевого цвета рисуем глаз на месте удаленного ранее.
Создаем еще один слой (Ctrl+Shift+N) и рисуем еще один круг выше предыдущего желтого цвета также мягкой кистью(Brush).
Возвращаемся на корректирующий слой «Черное и белое» (Black and White) и Ластиком (Eraser) удаляем области вокруг глаза на веках.
Шаг 4.
Теперь мы добавим в композицию элементы корней деревьев. Открываем изображение корней (Ctrl+O) и инструментом Лассо (Lasso tool) или Перо (Pen tool) выделяем часть корней. Переносим выделенное (Move tool) в композицию. Поворачиваем корни (Ctrl+T) и располагаем их на голове по направлению вправо и вверх.
Снижаем уровень шума на изображении корней: Filter-Noice-Reduce Noice (Фильтр-Шум-Уменьшить шум).
Используем мягкий Ластик (Eraser tool) по краям корней, корректируя их форму для имитации летящих волос.
Добавляем три корректирующих слоя, как обтравочную маску (Clipping Mask) к слою с корнями (активируем иконку обтравки внизу каждой коррекции).
Уровни (Layer-New Adjustment Layer-Levels):
Кривые (Layer-New Adjustment Layer-Curves):
И получаем следующий эффект:
Объединяем все слои с корнями в группу (Ctrl+клик по миниатюре каждого слоя, затем Ctrl+G), дублируем группу несколько раз (клик пр.кн.мыши по миниатюре группы и выбираем из меню – Dublicate Group) и размещаем копии вокруг лица, как по казано ниже.
В некоторых случаях вы можете использовать фильтр Пластика (Filter-Liquify) для эффекта размытия по краю корней.
Шаг 5.
Теперь вы может добавить световые эффекты на глаз и лоб мужчины. Сделаем это при помощи мягкой кисти (Brush)оранжевого цвета на новом слое (Ctrl+Shift+N) с режимом смешивания Перекрытие (Overlay).
Дополняем волосы яркими неоновыми линиями. Для этого, рисуем жесткой кистью (Brush) размером 1 рх ярко-голубого цвета тонкую линию.
Немного деформируем линию при помощи фильтра Пластика (Filter- Liquify), придавая ей плавный эффект.
Создаем новый слой (Ctrl+Shift+N) выше предыдущего слоя и используем его, как обтравочную маску (Clipping Mask(Сtrl+Alt+G)) к слою с линией. Мягкой кистью (Brush) белого цвета рисуем точку в начале нижней части линии и изменяем режим смешивания этого слоя на Перекрытие (Overlay).
Это добавит небольшой блик.
Объединяем эти два слоя с линией в группу (Ctrl+клик по миниатюрам слоев, затем Ctrl+G) и дублируем их (клик пр.кн.мыши по миниатюре группы и выбираем из меню – Duplicate Group) несколько раз. Распределяем копии(Move tool) по всем волосам мужчины.
Вы также можете нарисовать несколько линий-вспышек, летящих от горящего глаза героя. Это добавит динамики образу.
Шаг 6.
Мы почти закончили! В финале вы можете добавить несколько гранж-элементов вокруг лица героя при помощи кистей данного стиля, чтобы обогатить портрет и придать абстрактную текстуру коже лица.
Добавляем корректирующий слой «Цветовой баланс» (Layer-New Adjustment Layer-Color Balance) и усиливаем оттенок желтого для глаза мужчины.
Совет: Сначала выделите глаз инструментом Лассо (Lasso) и только потом добавляйте корректирующий слой. В этом случае, коррекция будет распространяться именно на выделенную область.
Еще я добавил несколько световых и цветовых коррекций и в итоге получил следующее:
Это все! Надеюсь, вам пригодятся полезные советы этого урока для создания своего креативного портрета. Удачи и до встречи на сайте! | |
|
| |
| Всего комментариев: 0 | |