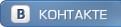16:34 Создаём абстрактный женский портрет в Фотошоп | |
В этом уроке я покажу вам, как создать красивый абстрактный женский портрет с текстурой камня в программе Photoshop, используя абстрактные световые эффекты. Вы узнаете про технику создания красивых абстрактных эффектов, включая технику цветовой коррекции. Данный урок средней сложности, некоторые шаги, возможно, будут сложными. Примечание: Данный урок выполнен в программе Photoshop CS6 – поэтому, некоторые скриншоты могут слегка отличаться от предыдущих версий программы. Некоторые кисти имеются только в данной версии программы Photoshop CS6. ОК. Давайте приступим! Итоговый результат  Исходные материалы:
Шаг 1Создайте новый документ со следующими размерами 1440px *820px, задний фон чёрный. Загрузите текстуру Камня в программе Photoshop, выделите текстуру камня, как показано на скриншоте ниже:  Скопируйте / вклейте выделенную часть текстуры на наш рабочий документ. Примените масштабирование, расположив текстуру в нижнем правом углу рабочего документа, как показано на скриншоте ниже: 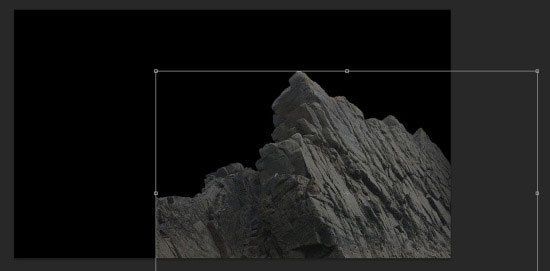 Добавьте следующие корректирующие слои к выделенной части текстуры камня: Чёрно-белый (black and white) 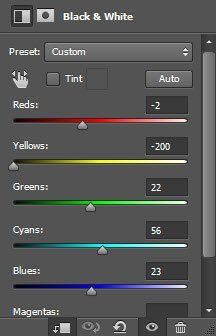 Уровни (Levels) 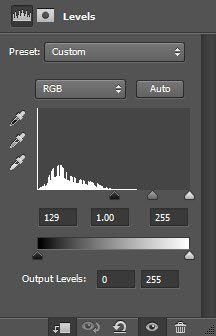 Повторите весь процесс, добавив такую же часть текстуры камня в левый нижней угол рабочего документа. Результат на данный момент урока:  Шаг 2Откройте стоковое изображение модели в программе Photoshop. Выделите лицевую область, а затем скопируйте/вклейте на наш рабочий документ: 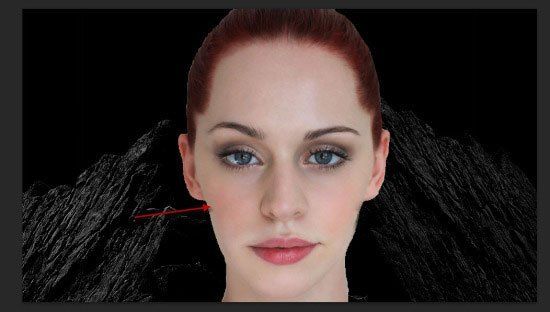 С помощью кисти Трещины, которые вы скачали, обработайте область лица модели, как показано на скриншоте ниже:  Добавьте следующие корректирующие слои к слою с моделью в качестве обтравочных масок: Чёрно-белый (Black and White) 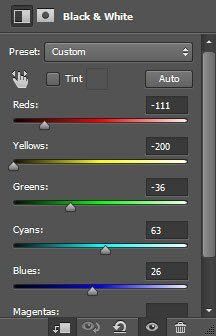 Уровни (Levels) 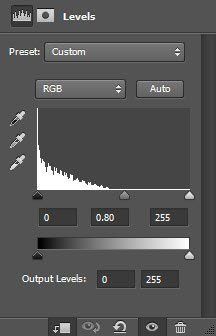 Кривые (Curves) 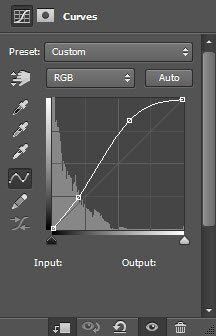 Результат на данный момент:  Шаг 3Далее, мы ещё раз добавим текстуру Камня поверх изображения модели. Повторите процесс добавления текстуры, который описан в Шаге 1, но на этот раз, мы используем небольшой участок текстуры камня. Добавьте текстуру камня на следующий участок изображения: 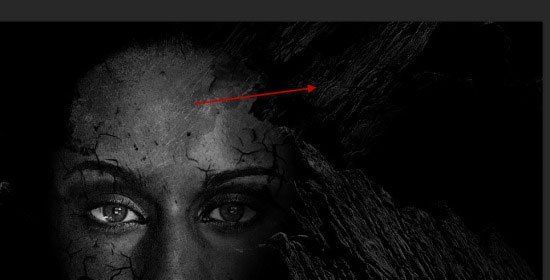 Продолжайте добавлять текстуру Камня, теперь уже на следующий участок лица модели:  Вы можете отрегулировать степень непрозрачности слоёв с текстурой камня, таким образом, добавив глубины к изображению: 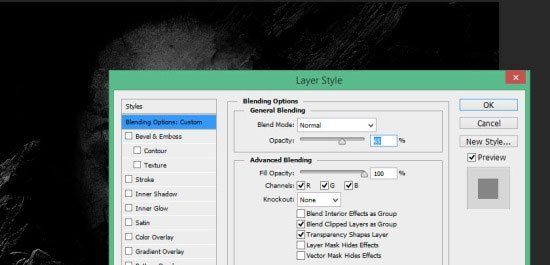 Шаг 4Далее, мы добавим абстрактные линии вокруг лица модели. С помощью кисти Частицы, нарисуйте несколько частиц на отдельном новом слое (я использовал цвет кисти оранжевый): Примечание переводчика: Кисти Частицы.  К слою с частицами, примените фильтр Размытие в Движении (Motion Blur filer): 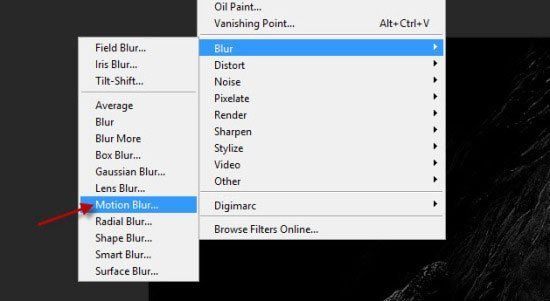 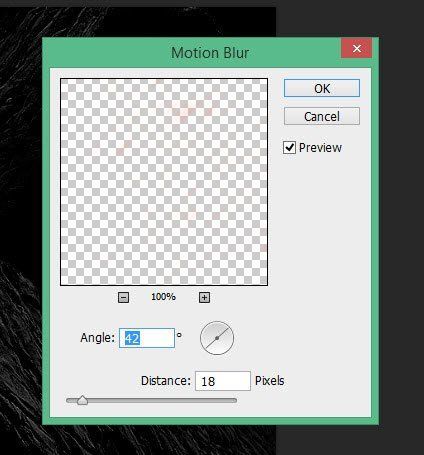 Далее, идём Фильтр – Искажение – Скручивание (Filter > Distort > Twirl). Примените настройки, которые указаны на скриншоте ниже: 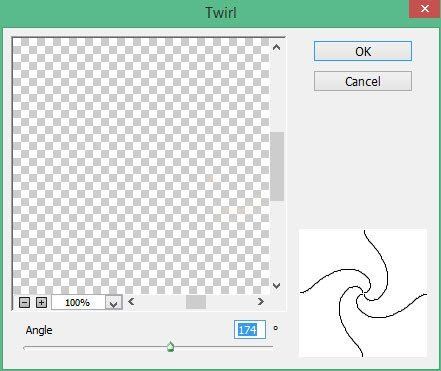 С помощью мягкого ластика, скройте отдельные участки созданного эффекта. Результат должен быть, как на скриншоте ниже:  Повторите весь процесс, добавив ещё абстрактных линий к нашему изображению: 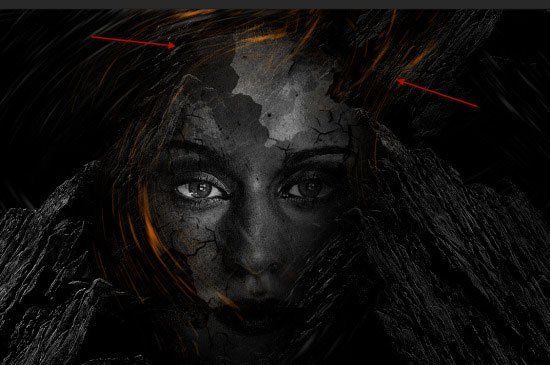 Шаг 5Далее, мы проведём заключительные штрихи к нашему изображению. Я дополнительно добавил цветовые эффекты с помощью абстрактных кистей (вы можете добиться того же результата, используя исходное изображение на тему космоса).  Выполните сведение изображения, а затем, продублируйте слой с задним фоном. К дубликату слоя, примените фильтр Уменьшить шум (Reduce Noise): Примечание переводчика: чтобы выполнить сведение, создайте объединённый слой (Ctrl+Shift+Alt+E), а затем продублируйте объединённый слой. Далее, примените фильтр Уменьшить шум (Reduce Noise) к дубликату слоя. 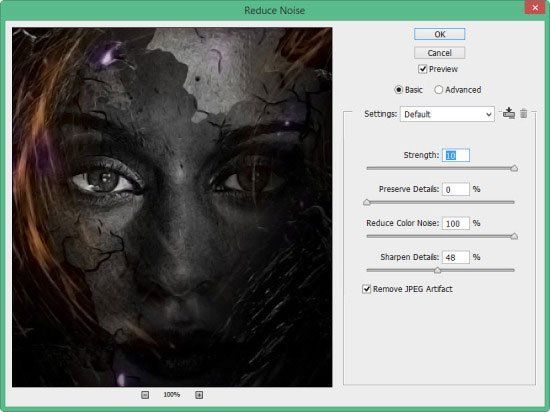 Далее, мы проведём цветовую коррекцию всего изображения. Добавьте следующие корректирующие слои поверх всех остальных слоёв: Выборочная коррекция цвета (Selective Color) 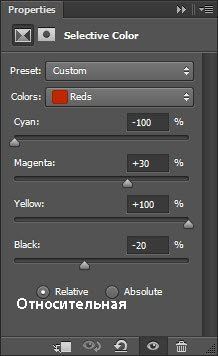 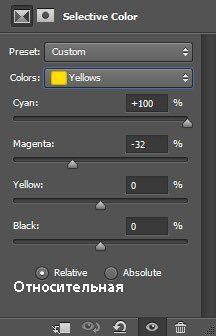 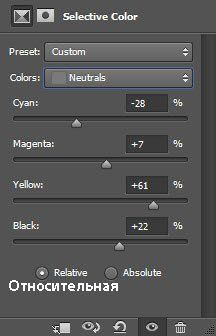 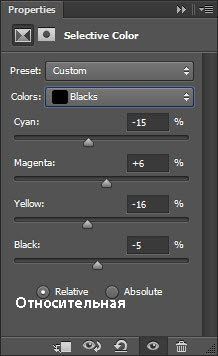 Яркость / Контрастность (Brightness and Contrast) 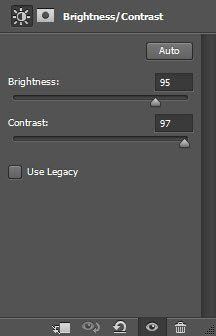  Мы завершили урок! Надеюсь, вам понравился данный урок. До встречи, удачного дня! Итоговый результат  | |
|
| |
| Всего комментариев: 0 | |