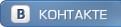Сегодня я расскажу подробно как помещать изображение из одного документа в другой. Хоть об этом и упоминалось в нескольких наших уроках, вопросов по этому действию меньше не становится. Я расскажу вам о нескольких способах поместить одно изображение в другое. Какой способ выбрать смотрите уже сами как вам будет удобнее. Любой из способов очень прост в понимании. Урок рассчитан на совсем новичков, но и более-менее опытные пользователи могут найти что-то интересное.
Для начала используя команду File>Open (Файл>Открыть) откроем 2 каких-нибудь изображения.

Как вы видите документы в Adobe Photoshop CS4 открываются во вкладках (выделены красным). Из-за этого у многих возникают трудности, хотя на самом деле это очень упрощает работу когда вы работаете сразу с несколькими изображениями. Далее рассмотрим все способы перемещения изображения из одного документа в другой
Способ 1.
Использование команды контекстного меню Duplicate Layer (Создать дубликат слоя). Выберите документ из которого вам нужно переместить изображение. Потом выберите слой в палитре слоев Layers (Слои) и нажмите по нему правой кнопкой мыши. У вас появится контекстное меню, в котором вам нужно выбрать пункт Duplicate Layer (Создать дубликат слоя).

В появившемся окошке вам остается выбрать Document (Документ) в который нужно переместить изображение и нажать кнопку ОК.

Способ 2.
Использование команды главного меню File>Place (Файл>Поместить). Еще один простой способ поместить в наш документ изображение из другого изображения. Для этого нам достаточно открыть только один документ, в который нужно вставить другое изображение. А второе изображение мы откроем с помощью команды File>Place (Файл>Поместить). Эта команда работает также как и File>Open (Файл>Открыть) за исключением того, что открывает файл не в новой вкладке/окне а в выбранном документе. После того как вы выбрали и поместили файл нажмите Enter, чтобы подтвердить вставку изображения.

Как видно на рисунке у нас появился еще один слой. Хочу заметить то, что слой полученный таким методом нельзя напрямую редактировать. Чтобы его можно было редактировать его нужно растрировать кликнув правой кнопкой мыши по такому слою и выбрав в появившемся меню Rasterize Type (Растрировать слой).
Способ 3.
С помощью перетаскивания слоя из одного документа в другой. Итак как я сказал в самом начале наши документы открываются во вкладках и это затрудняет перемещение слоя в другой документ. Чтобы можно было перенести слой таким способом выполните следующие действия.
-
Выберите документ из которого нужно перенести слой и перетащите вкладку этого документа в любое место рабочей области.

В результате наш документ откроется в отдельном окошке.

-
Перетаскиваем слой из одного документа в другой. Выбираем слой с нашим изображением в панели Layers(Слои) и перетаскиваем на изображение в другом документе.

В результате всех этих способов в нужном нам документе будет 2 слоя с нашими изображениями.

Еще хочу добавить одну деталь. Если вам неудобно пользоваться вкладками, то вы можете отключить их в настройках программы с помощью меню Edit>Preferences>Interface (Редактирование>Установки>Интерфейс). В появившемся окошке нужно снять галочку Open Documents As Tabs (Открывать документы как вкладки). После это все документы будут открываться в отдельных окошках.

Вот и все) Надеюсь теперь у вас не возникнет трудностей с помещением изображения из одного документа в другой.