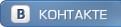Доброго времени суток всем.
Когда вы ночью выходите в город, что задаёт ваше настроение? Конечно это огни! И вот совсем недавно я столкнулся с задачей отрисовки яркой неоновой лампы. Прошерстив интернет в поисках хорошего урока, я был разочарован. Но не отчаялся и подумал: "Если чего-то нужного нет, сделай это сам!". И собственно придумал свой способ изображения этого яркого, светящегося предмета. Им то я и хочу поделиться!
Не будем медлить, а пожалуй сразу начнём.
Шаг 1.
Первым делом стоит создать новый файл, для чего тиснем Ctrl + N. Размер может быть любым, в зависимости от ваших целей:

Шаг 2.
Создаём удобоваримый фон. Для этого я просто использовал инструмент Tradient tool (Градиент) и применил его прямо к фону. Цвета могут быть абсолютно любыми, однако если мы хотим создать неоновую вывеску, то логично, что лучше выбрать что-нибудь потемнее.

Шаг 3.
При помощи инструмента Horizontal Type Tool (T) выбираем шрифт, которым будем писать, его размер и пишем текст. Его цвет нам не важен, а вот контур пригодится.

Шаг 4.
Выбираем Pen Tool (Перо) на панели инструментов, для него активируем режим рисования контура (кнопка сверху, отмечена на скриншоте), и начинаем ставить контрольные точки по нашему шрифту. Не пугайтесь, что не создался новый слой или фигура. Просто в данном режиме мы рисуем Path (Путь).
Примечание: если вы выбрали жирный шрифт, то разумнее будет не весть путь по середине шрифта, а обвести его по контуру.

Затем, с помощью инструмента Convert Point Tool (он показан на скриншоте) начинаем гнуть кривые, чтобы они стали более плавными и походили на реальные изгибы лампы.

Шаг 5.
Теперь нам необходимо создать новый слой (Shift + Ctrl + N) и выбрать его, а так же нужно выбрать толщину нашей лампы, то есть кисть, которой будет обведён наш путь. Для этого просто выберите Brush Tool (Кисть) установите необходимые параметры. После того, как с выбором покончено отправляйтесь во вкладку Paths (Пути) и ,клацнув правой кнопкой мыши по пути Work Path (там он должен быть один, если вы конечно ничего там предварительно не создавали), выбираем пункт Stroke Path (Обвести путь). В появившемся окне есть галочка Simulate Pressure - этот пункт отвечает за утоньшение линий по концам, то есть создаётся эффект, словно вы плавно отпускали ручку во время рисования. Используйте его на своё усмотрение.

Шаг 6.
Идём обратно во вкладку Layers (Слои) и видим, что путь обведён как раз на нашем единственном слое. Далее применяем к нему все те эффекты, что описаны ниже.



И получаем что-то, похожее на это

Шаг 7.
Дублируем наш слой путём перетаскивания его на иконку нового слоя или же просто кликаем по нему правой клавишей и выбираем пункт Duplicate Layer (Дублировать Слой). Полученную копию во вкладке Layers (Слои) опускаем ниже нашего оригинала, чтобы он находился позади и применяем следующий стиль.

То есть просто закрашиваем его в цвет #00deff.
Далее идём в Filter -> Blur -> Gaussian Blur (Фильтр - Размытие - Размытие по Гауссу) и применяем этот фильтр к нашему слою-подложке со следующими значениями:

Шаг 8.
Снова дублируем наш основной слой и перемещаем копию между подложкой и основой. Уменьшаем Opacity (Непрозрачность) до 20% и смещаем слой на десяток пикселей влево и вниз. Вот так собственно мы и получили наше отражение. а значит и закончили урок.