18:47 Основы Photoshop | |
Основы Photoshop — работа со слоями.
При творческой обработке фотографии в Adobe Photoshop работа со слоями является одним из основных приемов. Слои позволяют независимо изменять части фотографии, применять к ним разные эффекты, усиливать или ослаблять действие фильтров. Мы рассмотрим базовые вопросы работы со слоями, не вдаваясь в детали. Эти навыки составляют основу работы в Фотошопе и помогут в дальнейшем для более сложной обработки фотографий. Итак, при открытии фотографии в Фотошопе в палитре слоев есть только один — «Background«. На нем лучше не производить никаких изменений, это некий эталон, начальная точка, по которой мы сможем в дальнейшем оценить правильность всех изменений фотографии. Палитра слоев может быть расположена и в другом месте, это зависит от версии программы и настроек, но внешний вид у нее аналогичный, по-этому найти ее не составит труда. Если же она просто отключена, то достаточно включить ее в меню «Window — Layers» («Окно — Слои«) или нажав F7.
Теперь у нас есть 2 слоя (нижняя картинка). Все изменения сделанные на одном из них никак не отразятся на остальных. Если мы хотим что-то сделать на слое, нужно его выбрать, для этого нужно просто кликнуть по нем, в нашем случае выбран верхний слой (подсвеченный синим). Чтобы скрыть слой достаточно нажать на иконку «видимости» слева от него, при этом будет показан слой, находящийся под ним. Так как мы пока ничего не меняли, то разница при скрытии слоя не будет заметна. Если нужно удалить слой, то его можно перенести на иконку корзины или просто нажать кнопку «Delete«. Теперь решим, что же мы будем делать с фотографией. Мне хотелось бы сделать четче спицы колеса и при этом оставить траву под ним такой же нерезкой. На самом деле это удобнее сделать при помощи маски, но и для нашей темы задача вполне подойдет. Кроме этого нужно немного повернуть фотографию т.к. сейчас ракурс выглядит несколько неестественно. Выбираем нужный слой кликнув по нему мышкой в нашем случае верхний и применяем фильтр из группы Sharpen — «Sharpen More» и затем сразу в меню «Edit — Fade Sharpen More«, чтобы ослабить действие фильтр выбираем 55%. Стало четче, но задаче еще не решена т.к. фильтр был применен ко всей фотографии и трава внизу, шина и некоторые детали тоже стали существенно резче и выглядят неестественно. Чтобы этого избежать сотрем их на верхнем слое, для этого нужно выбрать ластик в режиме «Brush» («Кисть«). В настройках кисти ставим Hardness где-то 50% для того, чтобы получить мягкий переход между стертой частью и той, которая осталась. Для удобства работы можно скрыть нижний слой, чтобы точно видеть, что мы стираем. Если включить нижний слой, то видно, что с резкостью задачу мы решили полностью, осталось повернуть изображение. Если мы начнем поворачивать верхний слой, то он переместится относительно нижнего, а это значит, что мы получим искажения на фотографии. Поэтому сделаем еще одну копию нижнего слоя и склеим ее с верхним. Для склейки нужно, чтобы оба слоя были не скрыты, итак объединяем слои через меню «Layer — Merge Down» («Слой — Объединить с нижним«) или нажав «Ctrl+E«. Теперь у нас есть два слоя — исходный (нижний) и исправленный (верхний). Поворачиваем верхний слой через меню «Edit — Transform — Rotate» против часовой стрелки. Для этого нужно подвести мышку к верхнему левому углу и потянуть вниз. Для более точного результата можно воспользоваться заданием угла поворота вручную в верхней панели (отмечена на рисунке красным кружком). Осталось обрезать края, иначе после поворота на фотографии видна часть нижнего слоя и кусочки изображения дублируются, если скрыть нижний слой, то можно увидеть где именно это происходит. Это можно сделать при помощи «Crop Tool» — достаточно на клавиатуре нажать клавишу «C«.
| |
|
| |
| Всего комментариев: 0 | |

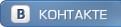
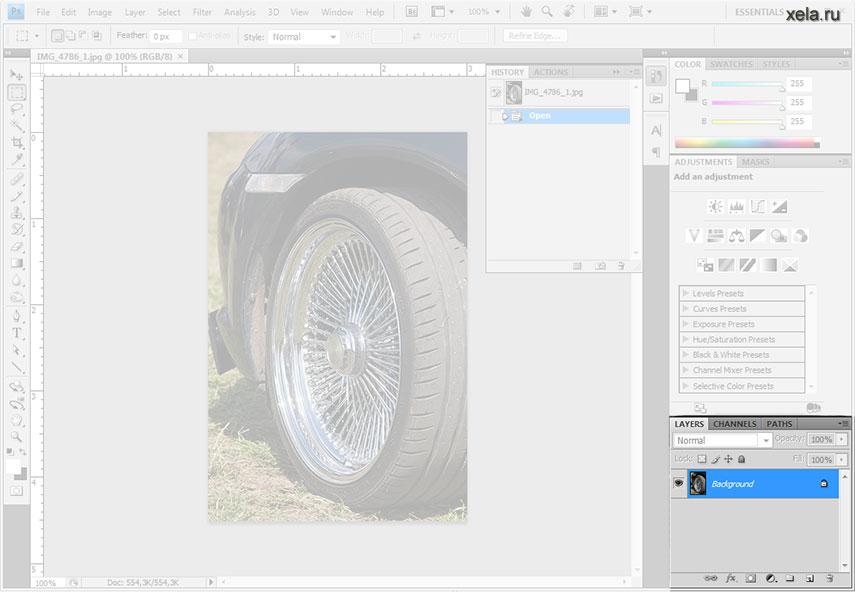
 Чтобы начать работу нам нужно сделать копию слоя. Для этого достаточно перенести его на иконку копии слоя (на палитре внизу вторая справа), взяв левой кнопкой мыши, или просто нажать «Ctrl+J«.
Чтобы начать работу нам нужно сделать копию слоя. Для этого достаточно перенести его на иконку копии слоя (на палитре внизу вторая справа), взяв левой кнопкой мыши, или просто нажать «Ctrl+J«.


