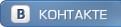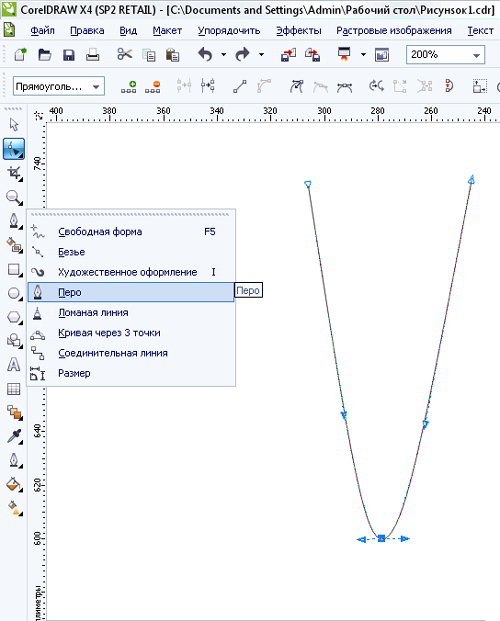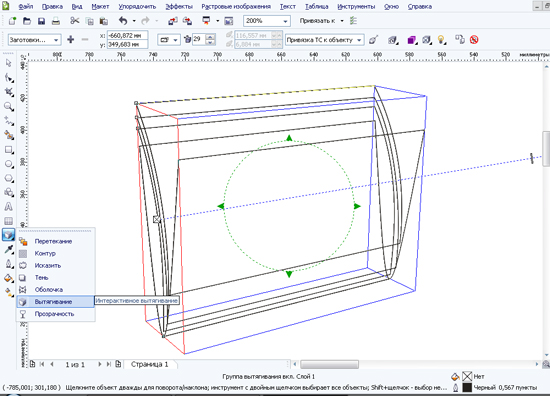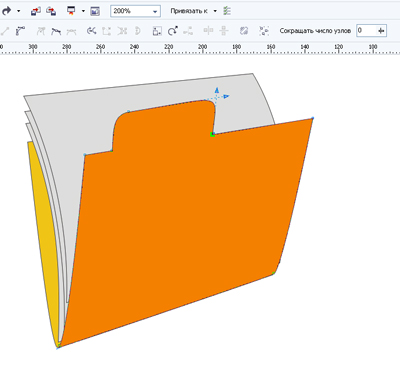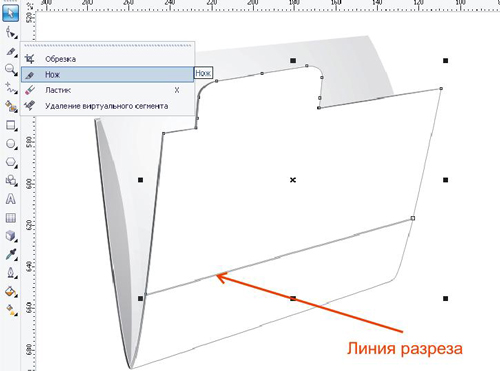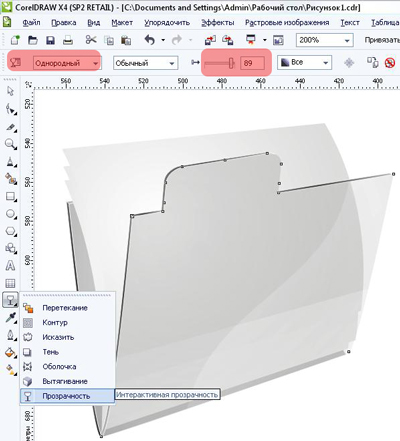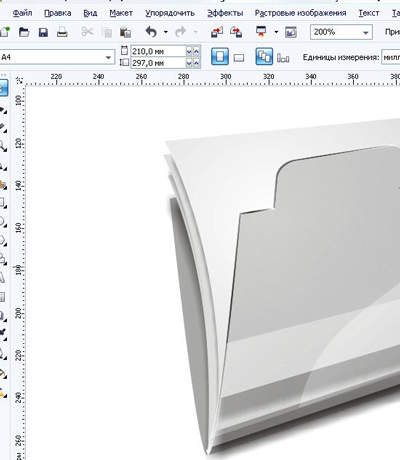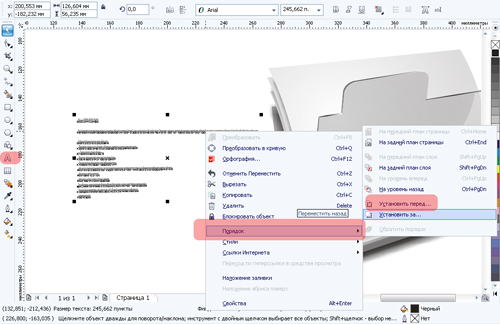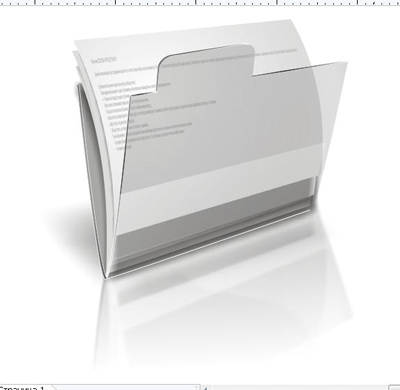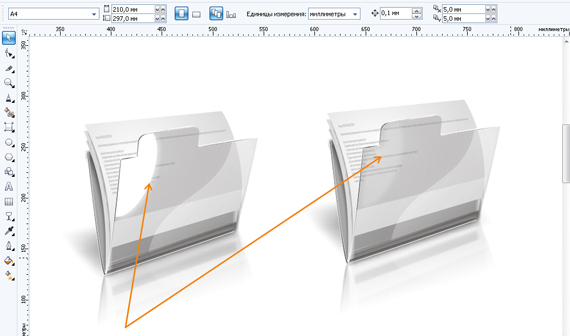19:03 Рисуем стеклянную объемную папку в CorelDRAW | |
Здравствуйте, уважаемые читатели. Сегодня предлагаю выполнить урок по созданию объемной папки в CorelDRAW X4.См. Рис. 1 Урок по уровню сложности - немного выше среднего, но достаточно интересен. Предполагается, что вы знакомы с основными приемами работы ( работа с кривыми, работа с инструментом тень, прозрачность) и примерно представляете где находятся те или иные инструменты.
Рис. 1 Практическая работа.
Инструменты CorelDRAW X4 которыми вам придется работать и которые вы изучите.
План по созданию изображения папки:
Рис. 2 Этапы создания изображения папки. Итак, приступим к непосредственному выполнению урока. Возьмите инструмент "Перо" и постройте форму сечения нашей будущей папки, далее при необходимости редактирования построенного объекта возьмите инструмент «Форма»F10. Внимание! Желательно чтобы построенный объект имел всего лишь 3 узла (два узла сверху и один снизу) См. Рис. 3
Рис. 3
Далее теми же инструментами постройте линии ( сечение) будущих листов бумаги вложенных в папку. См. Рис 4
Рис. 4
Далее набросите левой кнопкой мыши прямоугольную рамку-лассо на все ранее построенные объекты , нажмите правую кнопку мыши и выберете в меню"Объединить". См. Рис. 5
Рис. 5
Далее возьмите инструмент "Вытягивание" (он находится в интерактивной группе перетекание) и придайте им имитацию объема нашей папке. См. Рис 6
Рис. 6 Применение инструмента "Вытягивание"
Давайте по подробнее ознакомимся с инструментом "Вытягивание". Настройки данного инструмента достаточно обширны, но мы коснемся только тех , которые нам необходимы в данный момент. См. Рис. 7
Рис. 7
Задайте необходимую глубину объема, разместите вращая объект так, как вы считаете нужным, у вас должно получится примерно как на Рис. 6.
Рис. 8
Далее обязательно разгруппируйте объекты, для этого нажмите правой кнопкой мыши по объекту папки и в выпавшем меню выберите пункт "Отменить группировкуполностью "
Улучшим переднею часть папки ,добавив ручку. Для этого постройте прямоугольник инструментом " Прямоугольник" F6 и закруглите ему два верхних угла, задав соответствующие параметры на панели свойств См. Рис 10
Рис. 10 Создание прямоугольника и скругление двух верхних углов.
Теперь необходимо пристыковывать нашу ручку к передней части папки для этого мы воспользуемся инструментом перспектива. Выделите прямоугольник. Выберите вверху в текстовом меню "Эффекты""Добавить перспективу". Манипулируя углами сетки перспективы, зделайте так, чтобы стороны прямоугольника были параллельны соответствующим сторонам папки. См. Рис 11
Создайте на базе передней части папки и ручки единый объект. Для этого мы воспользуемся инструментом "Формирование". Выберете в верху в текстовом меню"Окна" "Окна настройки""Формирование". Далее справа в прикрепленном окне выберите функцию "Объединение" далее выделите прямоугольник-ручку, далее нажмите кнопку объединить и кликните по передней части папки. См Рис12.
Рис. 12 Объединение ручки и передней части папки. Теперь нам необходимо придать толщину передней и задней частям папки. Но перед этим мы уберем избыточное число узлов, образовавшееся после разъединения группы вытягивания. Для этого выделите сначала переднею часть папки, далее нажмите клавишу F10, выделите все узлы накинув лассо. Воспользуйтесь функцией "Сокращать число узлов" на панели настроек. Таким же образом удалите лишние узлы и с задней части папки. См. Рис 13
Изображение до удаление лишних узлов.
Рис.13 Изображение папки после удаления лишних узлов. Теперь можно придать толщину частям папки. Для этого возьмите уже знакомый вам инструмент "Вытягивание" и поочередно примените выдавливание к передней части папки и задней.См Рис. 14
Рис. 14 После не забудьте Разъединить группу вытягивания, как мы это делали ранее. См Рис. 8. Также обязательно разгруппируйте объекты, для этого нажмите правой кнопкой мыши по передней части папки и в выпавшем меню выберите пункт"Отменить группировку полностью ", тоже самое проделайте и для задней части папки.
Что же, теперь давайте займемся раскрашиванием объектов, добавлением теней, прозрачности. Начнем с заливки. Выделите переднею часть папки и нажмите клавишу F11 в появившемся окне задайте следующие настройки: тип заливки -"Радиальная" , цветовой переход "Настройка" цвета слева и справа черный, по центру светло серые. См. Рис. 15
Рис.15 Таким же образом залейте заднею стенку папки, только более светлыми цветами, также закрасите вложенные листки бумаги переходом от светло-серого к белому. Заливку, кторую мы применили к передней части папки, можно применить и к объектам, придающем объем стенкам папки. См. Рис.16
Добавим блики на переднею часть папки. Для этого кликните по передней части папки, далее на клавиатуре нажмите знак +, тем самым вы создадите копию, далее залейте ее белым цветом. Теперь возьмите инструмент "Нож" и разрежьте копию вдоль, немного отступив от низа. См. Рис 17
Рис. 17
Рис. 18 Теперь создайте еще одну копию лицевой части папки залейте ее опять белым цветом и разрежьте только уже по кривой. Не нужную часть удалите, а к оставшейся части примените прозрачность См. Рис. 19
Рис. 19
Рис. 20
Рис. 21 Далее кликните по границе тени и листа правой кнопкой мыши и в появившемся меню выберите пункт "Разъединить группа тени",тем самым вы отделите тень от объекта. Далее передвиньте и смасштабируйте объект тени таким образом, чтобы тень падала только на заднею часть папки.Примените эффект тени с последующим редактирование для оставшихся листов. См. Рис. 22
Рис. 22 Теперь нам необходимо разместить текст на первом листе , для этого возьмите инструмент текст. Кликните два раза в любом месте рабочего листа , появится мерцающий курсор, наберите текст. Задайте тексту соответствующий размер, начертание. Далее разместите его за передней частью папки. Для этого нужно кликнуть по нему правой кнопкой мышки, из выпадающего меню выбрать "Порядок" "На задний план слоя" , после, еще раз кликните правой кнопкой мыши по тексту, заново выберите "Порядок" и "Установить перед" далее нажмите левой кнопкой мыши по первому листу. См. Рис 23
Рис. 23 Примените к тексту инструмент "Перспектива" . Стороны сетки инструмента "Перспектива" должны быть параллельны соответствующим сторонам листа. См.Рис 24
Рис. 24 Теперь мы построим отражение. Выделите всю папку набросив лассо. Нажмите клавишу (+) на клавиатуре. Получившеюся копию объекта перетяните в основание папки и примените к ней инструмент "Отразить по вертикали" см. Рис. 25
Рис. 25
Преобразуйте копию в растровое изображение. В текстовом меню сверху выберите"Растровые изображение" "Преобразовать в растровое изображение..." В появившемся окне обязательно установите параметр "Прозрачный фон"
Рис. 26 Далее примените к объекту отражение "Прозрачность" и немного размойте его."Растровые изображение"-"Размытость"-"Размытость по Гауссу..." В итоге у вас должно получится как на рисунке 27
Рис. 27
Рис. 28 Кликните по границе прямоугольник и тени правой кнопкой мыши. В появившемся меню выберите "Разъединить группа тени". Тень оставьте а прямоугольник удалите.См. Рис. 29
Рис. 29 Построим тень которую будет отбрасывать папка. Для этого снова постройте прямоугольник как на рис. 29. Поместите его на задний план страницы (правая кнопка мыши , в меню выбрать "На задний план страницы") . Разместите прямоугольник за папкой у ее основания. Далее примените к прямоугольнику инструмент "Тень", задайте параметры прозрачности и размытия тени. Разъедините тень и прямоугольник. Прямоугольник удалите а тень оставьте. См. Рис 30
Рис. 30 Работа близится к завершению. Осталось добавить пару мелочей.
Добавим блики на торцы папки. Для этого создайте несколько линий на торцах папки где предполагаются блики. Придайте толщину линиям и примените к ним инструмент"Тень". Настройки тени цвет - белый , режим наложения - обычный , прозрачность 89-90,размытие тени около 6.См. Рис. 31
Рис. 31 Далее разъедините тень и линии, линии удалите, а тень оставьте.
Постройте еще один блик на передней части папки. Примените к нему инструмент"Тень", отделите тень от объекта , оставьте тень, а объект блика удалите. См. Рис 32
Рис. 32
Рис. 33 Поздравляю вас, уважаемые читатели. Мы подошли к концу выполняемого урока. Вам осталось только самостоятельно нанести текст на лицевую сторону папки. Я предполагаю, что после всего проделанного вами- это не вывозит у вас затруднения. Напомню вам, что для подгонки текста надписи в перспективе, вам понадобится инструмент "Перспектива", который мы ранее уже использовали. У вас должен получится следующий финальный результат. См. Рис 34
| |
|
| |
| Всего комментариев: 0 | |