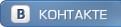Здравствуйте, дорогие друзья. Бытует мнение о том, что в Photoshop нельзя создать достойное 3д изображение, однако я с этим в корни не согласен, и сегодня мне хотелось бы описать способ создания трёхмерного шарика с дырочками, дабы и вы не шли стезёй заблудших. Photoshop - мощнейший инструмент, и в нем уже предусмотрена работа с реальными 3D объектами: их можно тут же и создавать, накладывать текстуру, работать с уже существующими. Но, при всём при этом, сегодня я рассмотрю подход создания псевдо-3D, потому что на мой взгляд он интереснее. Сразу отмечу, что цветовая схема может быть абсолютно любой (во время урока я просто заострю внимание на основных принципах).
Шаг 1.
Что ж, надеюсь, что фотошоп уже открыт и новый холст создан. Если нет, то нажимаем Ctrl+N и вводим значения ширины и высоты (в моём случае 1000 на 1000) и обязательно ставим качество в 8 бит, иначе вы не сможете использовать эффект 3D, описанный в одном из последующих шагов.
Шаг 2.
Включаем нашу сетку. На скриншоте снизу я показал где находится меню, в котором нужно выбрать пункт Show Grid (Показать сетку). В результате чего, наш умный фотошоп построит нам эту самую сеть.

Шаг 3.
Выбираем Rectangle Tool (U) и начинаем рисовать вытянутые прямоугольники по сеточке. Для экономии времени их можно просто копировать и выравнивать вручную. Наших "колонн" должно получиться 7 - 8 штук.

Шаг 4.
Далее выбираем инструмент Path Selection Tool (A), выделяем все наши прямоугольники, копируем их (Ctrl + C), вставляем (Ctrl + V), после чего не снимая выделения нажимаем Ctrl + T и поворачиваем наши дубликаты на 90 градусов, в результате чего получается нечто вроде этого:

Шаг 5.
Выбираем инструмент Elliptical Marquee Tool (M) с зажатой клавишей Shift создаём выделение, как показано ниже.

Шаг 6.
Теперь "натянем" нашу сетку на шарик. Для этого ползём в Filter > Distort > Spherize. И применяем к нашему выделению с параметрами Amount - 100% и Normal для Mode. Сразу после этого, не снимая выделения скопируем наш "глобус" и вставим в новом слое (Ctrl + C / Ctrl + V).

Шаг 7.
В получившемся слое лезем в Blending Options(Параметры смешивания) > Gradient Overlay(Градиентное перекрытие) и устанавливаем простой линейный градиент из понравившихся вам цветов под углом 90 градусов. ЗАМЕЧАНИЕ! Цвет сверху должен быть светлее цвета снизу.

Шаг 8.
На этом шаге дублируем слой с нашей полусферой. (Правая кнопка мыши на слое > Duplicate Layer (Дублировать слой)). Верхний слой поворачиваем в режиме Свободной Трансформации (Ctrl + T) на 30 - 45 градусов, а нижнему, дублированному слою задаём новый градиент (теперь снизу цвет делаем светлее, чем сверху). В итоге получаем нечто подобное.

Шаг 9.
Пришло время сделать фон. Для этого мы просто скопируем, пока ещё белый слой с фоном (чтобы к нему можно было применять эффекты). Теперь заглянем в Blending Options (Параметры смешивания) > Gradient overlay (Перекрытие градиентом). Выставим Style (Стиль) - Radial (Радиальный) и выберем подходящие цвета, в зависимости от того, какие цвета вы выбрали для шарика. Желательно чтобы они имели общую составляющую. Кстати, сейчас градиент будет идти от центра холста. Для того, чтобы изменить точку, откуда будет "исходить" градиент нужно просто находясь в Blending Options с выбранным пунктом Gradient overlay нажать и перетащить градиент по холсту.

Шаг 10.
Теперь тенька. Чтобы её сотворить нам нужно скопировать слои передней и задней части сферы, а затем объединить их ( Выделяем два слоя - нажимаем правой клавишей мыши на одном из них - в меню выбираем пункт Merge Layers (Объединить слои) и вуаля ). К получившемуся слою вBlending Options (Параметрах смешивания) задаём в Color overlay (Перекрытие цветом) черный цвет и непрозрачность самого слоя 20%.

Шаг 11.
Продолжаем работать над тенькой. Выделим наш черный слой и применим к нему Filter (Фильтр) > Blur (Размытие) > Gaussian Blur (Размытие по Гауссу) с параметром в 15px. Далее нажимаем Ctrl + T, смело хватаем верхний край и тянем вниз, тем самым укладывая нашу тень на плоскость. Тень готова.

Шаг 12.
Добавим немного реализма, а именно немного объёма. Для этого и к переднему и к заднему кусочкам нашей сферы применим эффект Inner Shadow (Внутренней тени) вот с такими параметрами.

Шаг 13.
Неплохо, но это ещё не все улучшения! Выделяем все наши слои (даже фон), копируем и объединяем(Merge Layers). Затем к полученной смеси применяем Filter (Фильтр) > Blur (Размытие) > Gaussian Blur (Размытие по Гауссу) с 20px в качестве параметра.

Шаг 14.
Выносим наш размытый слой выше остальных и задаём параметр смешивания Overlay (Перекрытие). Где это выставить показано на картинке.

Шаг 15.
На этом в принципе можно было бы и закончить, но есть ещё пара деталек, которая может помочь улучшить иллюстрацию. Например такой: Создайте новый слой (Shift + Ctrl + N), выберете Gradient Tool (Градиент) и установите значения радиального градиента, а в цветах укажите с одной сторонычёрный и 100% непрозрачность, а с другой... тоже чёрный, но уже с непрозрачностью 0%. В результате, при нанесении градиента (для этого его нужно просто протянуть по холсту) мы получим затемнённые уголки, что значительно улучшит изображение.

Шаг 16.
Ну и чтобы окончательно добить и вас и урок, я предложу вам в очередной раз скопировать основные слои сферы (это которые передняя и задняя часть) и применить к ним Blending Options (Параметры смешивания) > Gradient overlay (Перекрытие градиентом): Style (Стиль) - Radial (Радиальный), цвета - от чёрного к белому. А затем указать непрозрачность слоя 50%. Фенито!

Шаг 17.
Наслаждаемся созерцанием!

Всем спасибо за внимание.